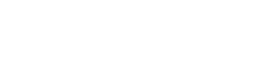Android is a great little operating system. It’s absolutely packed with great features, awesome hacks, and time-saving tricks.
Sure, you can make phone calls and send texts, but we bet there is something in this article that you weren’t aware of.
These Android tips and tricks should transform the way you use your smartphone.
1) Enable Developer Mode
Ok, this is one of the more widely known tricks, but it’s important nonetheless, so we are going to include it.

Navigate to Settings > About phone and tap on your phone’s build number seven times. You’ll get an onscreen countdown, eventually followed by a message saying “Congratulations, you are now a developer”.
2) Change the Animation Scales
For the most part, the latest Android phones already feel very snappy. However, after the latest Nexus 5X only shipped with 2GB of RAM, some users were left feeling a bit underwhelmed by Google’s hugely popular product line.
There are also lots of popular entry-level phones that come with slower processors and only 1GB or 2GB of RAM.

One solution is to change your phone’s “Window animation scale”, “Transition animation scale” and “Animator duration scale” from 1x to 0.5x. Granted, it won’t actually make your phone faster, but it will make it feel faster.
Go to Settings > Developer options and scroll about two-thirds of the way down the list to find the necessary options (you’ll need to have first enabled Developer Mode).
3) Clear App Defaults
It’s annoying when a link opens in a certain app rather than in the browser. It could be a YouTube link, a tweet, or a Facebook page — you’ll end up waiting around while your phone shuts down Chrome (or your browser of choice) and fires up something else.
It’s easily fixed.
Go to Settings > Apps and find the app that keeps opening. Once there, scroll down to Open by default, press it, and then select Clear Defaults.
If that doesn’t work, try doing the same with your browser app as well.
4) Quickly Change Your WiFi Network
Oddly, how to quickly switch between WiFi networks is not very obvious. Sure, you can go to Settings > Wi-Fi and change it there, but there has to be a faster way, right?

Swipe down twice from the top of your screen to open the Quick Settings menu, and instead of pressing on the WiFi icon (which disables it), instead press on the network’s name. You’ll immediately be given a list of all the networks in your vicinity.
Read More: (Android Device Hidden Access Code)
5) Quickly Access the Quick Settings Menu
Android tips and tricks Speaking of the Quick Settings menu, did you know you don’t actually need to double swipe in order to access it?
Instead, a simultaneous two-finger swipe will have the same effect.
6) Cast Your Screen
Are you a Chromecast owner?
If so, you can easily mirror your Android’s screen (and individual apps) by using the cast function.
Just open the Quick Settings menu and hit Cast. Your device will find your Chromecast (assuming it’s on the same local network), and you’re good to go.
It’s great for playing games on a larger screen, showing off photos to family and friends, or playing your music through a louder set of speakers. Though many apps, like YouTube, have a dedicated cast button within the app.
7) Locate Annoying Notifications
Do you keep getting an annoying app notification, but you’re not sure which app is causing it?
There is an easy solution — just long-press on the notification in question, and your device will tell you.
8) Manage App Notifications
Moving on one step further from the previous tip, after you’ve long-pressed the app you’ll see an information icon. Press it, and you’ll be presented with the notification settings for the app in question.

You can do things like block all its notifications, allow it to override priority mode, and make it hide private information.
9) Priority Mode
Priority mode is probably one of the most underrated and underused features on the entire operating system.
In short, it allows you to put your phone into quiet mode, but still allow some “noises” to get through. This could be calls, texts, or WhatsApps from specific contacts, notifications from certain apps, or important alerts such as alarms.
To set it up, go to Settings > Sound & Notification > Do not disturb, then select the options that you require.
It can be quickly toggled on and off from the Quick Settings menu.
10) Map Zoom
Ever need to use Google Maps one-handed? (No, not while you’re driving!)
Just double tap the screen and swipe up and down to zoom in and out — it’s a lot less fiddly than trying to pinch your fingers and hold your phone at the same time!
11) Smart Lock
Smart lock is super useful. It removes the need to use a keypad lock when you’re at home or in another “trusted” environment.

It can use GPS, certain networks, your face, or even your voice to prevent your phone from locking itself, making for a much faster and hassle-free experience.
Head to Settings > Security > Smart lock to set it up.
12) Screen Pinning
If you have kids using your phone regularly, this is a great way to make sure they don’t accident run up huge bills or set their eyes on content that is age-inappropriate.
Firstly, you’ll need to enable the feature (oddly, it is turned off by default). Do that by going to Settings > Security and scrolling down to Screen pinning.
To pin a screen, open the app, press the Overview button (the square) and then the pin icon.
You can choose to PIN-protect the pinned screen if you so wish.
13) Secret Game
Another well-known Android Easter egg among old-timers, the secret game might not be so obvious to newcomers.

Head to Settings > About phone and tap the device’s version number several times. Eventually, you’ll be presented with an on-screen lollipop or marshmallow depending on your operating system. Continue to rapidly tap the center of it and the game will launch.
Your Tips?
What tips and tricks can you pass on to your fellow Android users?
Let us know your best ones in the comments section below!