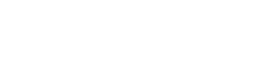The keynote event of Apple’s WWDC 2020 conference has come and gone, and now it looks like everyone is talking about only one thing that the reveal of Apple’s next generation of mobile operating system, iOS 14.
The next generation of iPhone and iPod Touch apps will contain some radical new additions to the iPhone formula, including home screen widgets, cycling directions, and even a nifty little feature that lets you tap on the back of your iPhone to trigger actions.
iOS 14 is one of the biggest new iOS update of 2020 by Apple. But how can you actually get your hands on it? While a release may not yet be on the horizon, we can expect betas to start looming into view soon. Here’s how you can download iOS 14 on your iPhone.
Please note: Beta releases is whether for developers or the public and possible that it may contain bugs. So, We do not recommend installing any beta on your device. You may lose data if you the bug is found after installation of beta version. As such, It is recommend to use a spare or backup device for any beta.
At the moment, access to iOS 14 is limited to developers only. That means you need an Apple Developer account to access it, and that costs you a hefty $99 a year. A public beta for iOS 14 will be coming next month, and we’ll let you know as soon as it’s available.
Compatible devices for iOS 14 Update
Only a selected number of iOS devices can update this iOS 14 update. iOS 14 is available on number of iPhone devices. Make sure you have one of the following iPhone to hand before you start the process of downloading and installing iOS 14.
- iPhone 6S, iPhone 6S Plus, and iPhone SE (first generation)
- iPhone 7 and iPhone 7 Plus
- iPhone 8 and iPhone 8 Plus
- iPhone X
- iPhone XR, iPhone XS, and iPhone XS Max
- iPhone 11, iPhone 11 Pro, and iPhone 11 Pro Max
- iPhone SE (2020)
Steps for downloading the iOS 14 developer beta on iPhone:
Back up before you get started
If you have compatible iPhone device and opted for $99 subscription, then you’re eligible to start downloading the iOS 14 developer beta. But first, make sure you’ve backed up your data.
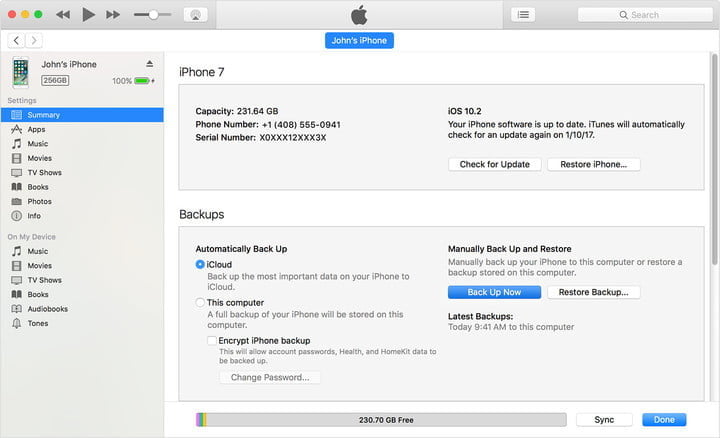
Backing up using iCloud
Apple’s iCloud is the best way to back up your iPhone data. Here’s how to do it:
- Connect to a Wi-Fi network.
- Head to your Settings app, then select your name, then tap iCloud. If you’re on iOS 10.2 or earlier, then you’ll have to scroll down and tap iCloud.
- Scroll down and tap iCloud Backup > Back Up Now. If you’re on iOS 10.2 or earlier, just tap Backup.
You can check here that backup is complete done or not, Settings, hitting iCloud > iCloud Storage > Manage Storage, and tapping on your device on the list.
Backing up on a Mac running MacOS Catalina
While MacOS 10.15 Catalina may have put the kibosh on Apple’s iconic iTunes, you can still back up your iOS device on the new MacOS. Here’s how:
- Connect your iPhone or iPod Touch to your Mac and make sure it’s up to date.
- Follow onscreen instructions to enter your device passcode or Trust This Computer.
- Open your Finder app and select your iPhone from the sidebar.
- Hit the General tab, then hit Back Up Now to manually back up.
Backing up on a Mac or PC with iTunes
If you have an older Mac or Windows PC, then you can still use iTunes to back up your iPhone or iPod Touch. Here’s how to do so:
- Make sure your iTunes is up-to-date and connect your device.
- Follow any onscreen instructions if you need to enter your device passcode or Trust This Computer.
- Select your iPhone or iPod Touch in iTunes.
- Hit Back Up Now to save your data.
Downloading and installing the iOS 14 developer beta:
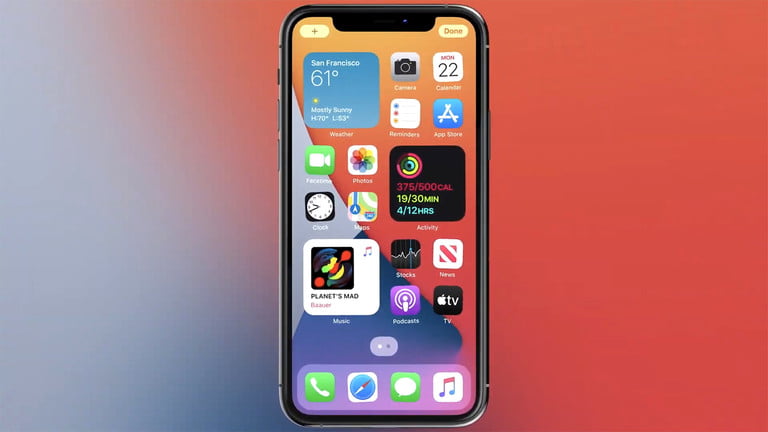
- You needed to manually download several tools and the entire beta to a computer before installing it to your iPhone.
- Apple has changed its approach to developer betas, and now you can install the developer beta by visiting the Apple Developer area on your selected beta device and downloading the beta profile there. Once downloaded, open Settings > General > Profile, and activate the beta.