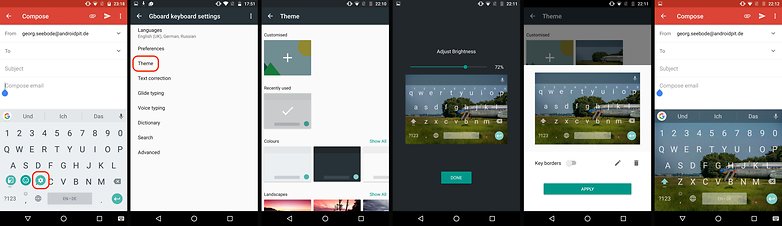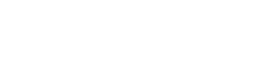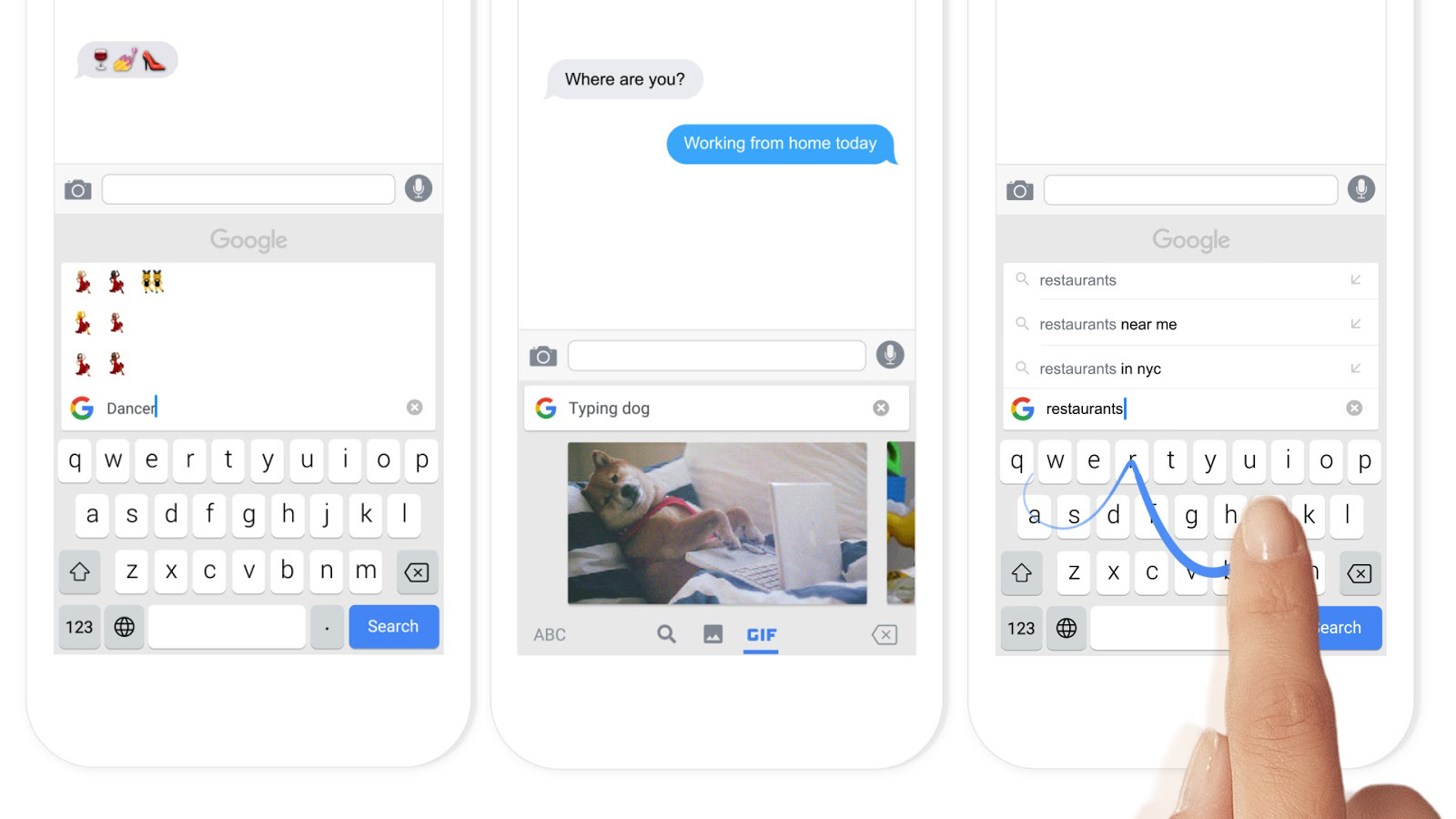Gboard is definitely one – if not the best Keyboard app for Android out there. Though it was initially released to iOS (what was your logic there, Google?!) it did finally make its way to Android users a year later by rebranding the existing Google Keyboard and importing all its wonderful new features. Gboard for Android really packs a punch with its integrated Google search, Google GIF and emoji search and lots of other little handy tricks. Some of the features might not be so obvious for the average user so we’ve compiled an ever-growing list of tips and tricks for you to get the most out of Gboard.
Tapping the G button to initiate a Google search
This is arguably the most reported on the feature of Gboard. Gboard wouldn’t be a Google product if they didn’t somehow manage to incorporate a search function. But this isn’t just some normal Google search – it was custom built for Gboard. Instead of opening a new window in a different search app after you perform your Google search, Gboard (tries to) answer the query directly in the app in card form. Super convenient!
So how do you use the Google search in Gboard? Tap on the rainbow G in the top left corner of Gboard and enter your search phrase or query. You’ll receive multiple autocomplete suggestions – if you find the one you need the tap on it. Or complete your phrase and then tap on it. And that’s it! You should be presented with a card and the answer that you were looking for.
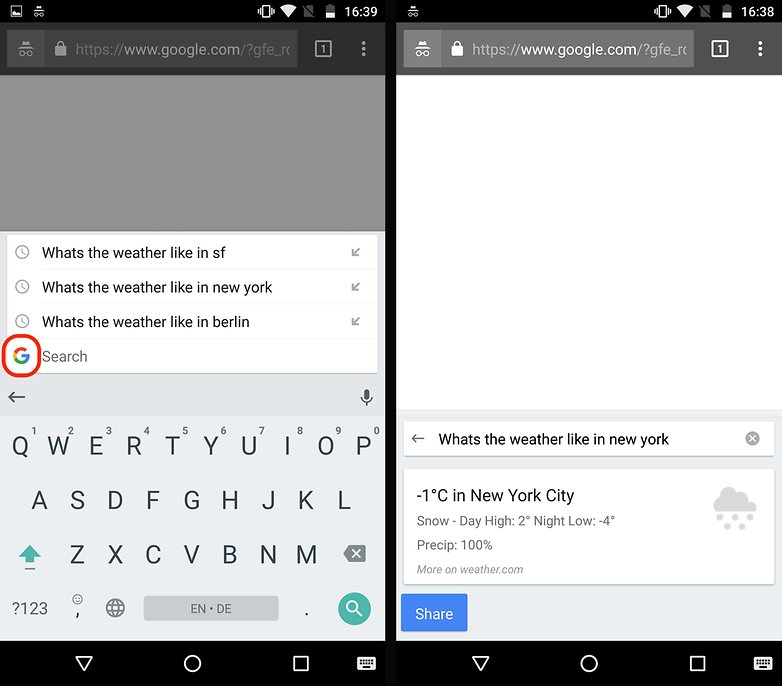
This was the most anticipated feature for me. As a heavy social media user, i’m prone to (over)using GIFs and emojis. As with the built-in Google search, Google decided to build in a GIF and Emoji search function. It’s worth noting that the GIF search on Android seems to be somewhat limited at the moment compared its iOS counterpart. GIF support doesn’t seem to be working with Gmail(!), WhatsApp, Facebook or Twitter on Android. I only managed to get it to work on Allo, G+ and Facebook Messenger.
Search for GIFS and Emojis
To access the GIF and Emoji search, press and select the smiley on the left-hand side. At the bottom of the keyboard, you’re presented with both a smiley face and GIF. It’s all a matter of selecting which one you want to use. Now you can directly search for the elusive emoji or GIF that you want to share. Similar to a Google search, you can also search for a specific word and Gboard will come up with Emojis and GIFs that are related to that word.
It doesn’t stop there, though. Gboard will also auto prompt emojis. So if you don’t feel like searching for emojis or trawling through an endless list, Gboard will automatically suggest a corresponding emoji for whatever you type.
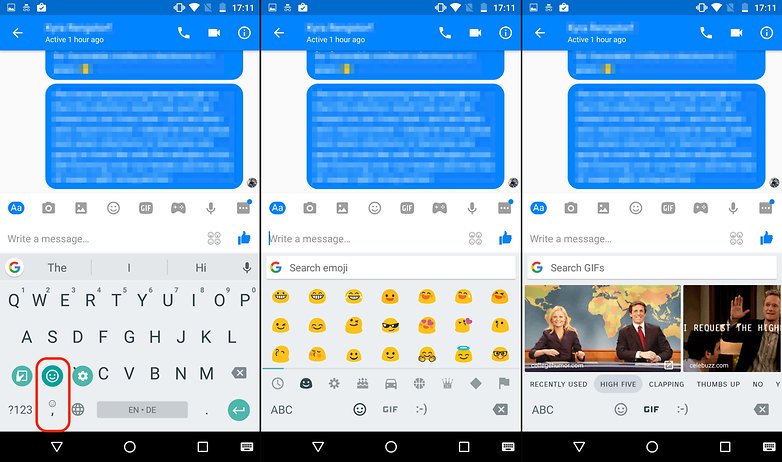
Multilingual typing and switching between languages
Gboard has incorporated the nice feature that you can type in multiple languages without having to switch between them. All you really need to do is pick the languages that you want to use when setting up Gboard and you are good to go. Gboard for Android is smart enough (or at least it tries to be) to predict and autocorrect in the language that you are typing.
If you’re not a fan of this and want to switch back and forth between your preferred languages you can easily do this as well. Once you’ve added the languages that you want to use, you can either press the globe next to the space bar or long press the space bar itself. Both will enable you to switch between the available keyboards.
Swipe / Gesture / Glide typing
Call it what you want – but this is a seriously handy feature if you can master it. While swipe typing isn’t new for Google keyboard, it’s been seriously improved for Gboard. The accuracy has been greatly improved and the animations now run a lot smoother. Glide typing doesn’t need to be unlocked or anything as it’s a default feature – though you can disable it in the Gboard settings. Just run your finger over over the letters of the word that you want to spell and Google will autocomplete your words. It takes a bit of time to get used to, but when you do it’s a real time saver.
One-handed mode
Got a big phone? Struggle to reach all letters and numbers on the keyboard with one hand? Then this trick is for you. One-handed mode shrinks the keyboard and gives you the option to orientate it either to the left or right – depending on why side is for your dominant hand. There are two ways to enable one-handed mode. The first one is to simply long press the coma/smiley key and tap on the hand and square icon. The second method to enable one-handed mode is to tap on the rainbow G at the top left of the keyboard and then tap on the hand and square icon. To revert back to the full sized keyboard simply tap on the square comprised of the four outward pointing arrows.
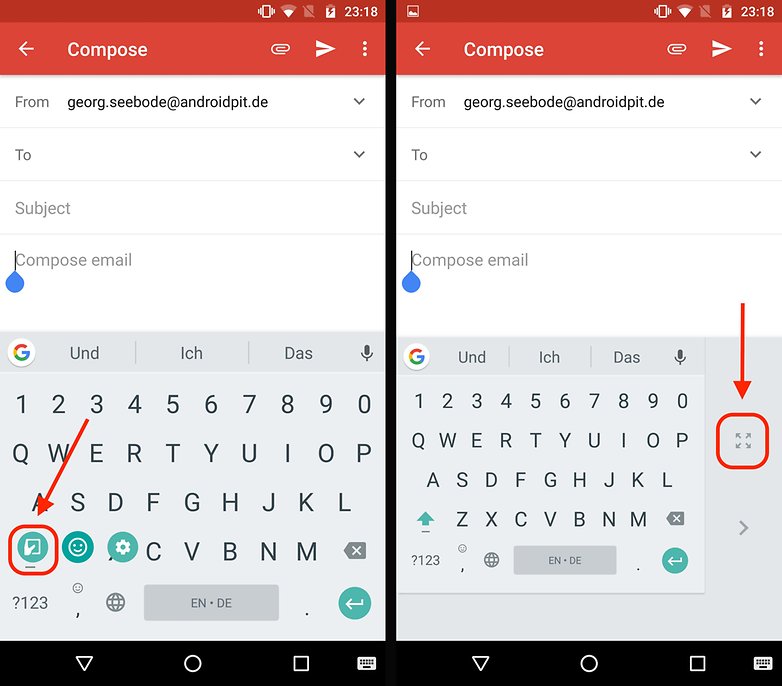
Using the spacebar as a touchpad
Ever made a typo or simply want to delete an excess letter? Then you know how stupidly difficult and frustrating it can be select or place the cursor at the right spot. Gboard has decided to make your life a little easier by letting you use the space bar as a touchpad. Try it out! When you’re done typing simply move your finger across the space bar and the cursor will move to the left and right. Sadly this feature only works on the horizontal plane – so moving up and down between lines won’t work. Maybe Google will add this into a future update.
Deleting multiple words at once
Gone are the times when you needed to press backspace a million times to delete longer sentences or accidentally deleted too much with a long press on the backspace button. With Gboard you can now highlight and delete multiple words at once. Performing this is like a hybrid using the space bar as a touchpad and using glide typing. When you want to delete multiple sections of a text, lightly tap on the backspace button and then swipe your finger to the left across the keyboard. If you’ve done it correctly, multiple words should be highlighted. The further you move your finger to the left the more test is highlighted. The moment you lift your finger off the keyboard, the highlighted text will be deleted. It takes a bit of practice to learn not to press to long on the backspace and not to swipe to quickly to the left and accidentally deleting more than you wanted.
Adding a permanent number row
Gboard finally caught up with other keyboard apps and lets you add a permanent number row to the top of your keyboard. To enable the number row to go into Settings > Preferences > and then toggle the Number row on.
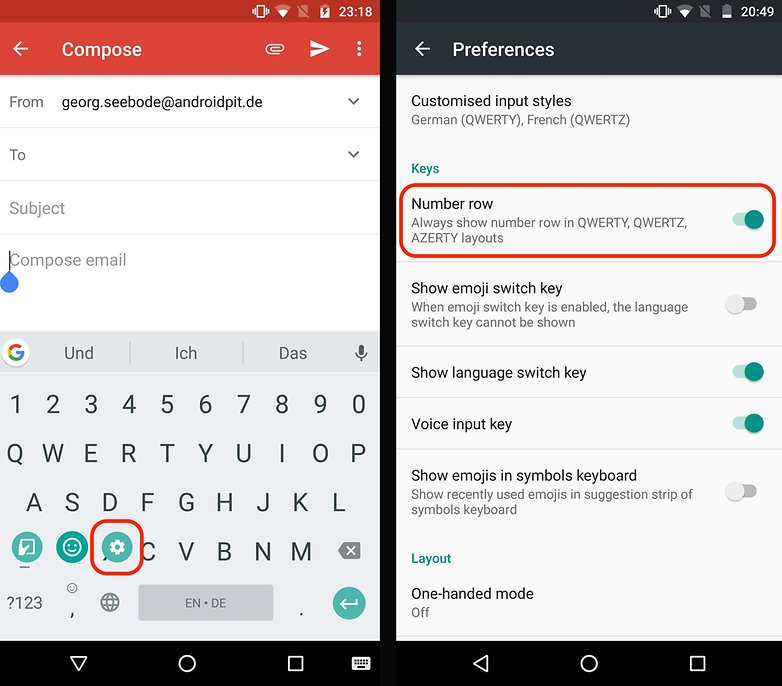
Quickly capitalize words
This tip is related to mastering glide typing. On its own, it’s probably not going to be a huge advantage to the casual user, but if you regularly use swipe technique this will definitely be an asset. Instead of tapping the shift key to capitalize a letter, you can simply long press and then glide over the letter. This will instantly capitalize it.
Quickly enter symbols
The method for quickly entering symbols is exactly the same as quickly capitalizing letters on Gboard. Simply tap on the ?123 button and then swipe over the symbol that you want to use. After letting go, the keyboard will revert back to the alphabetical keyboard instead of the symbol one.
Quick punctuation
This little tip shouldn’t be a massive surprise to most, but it’s easily missed. Instead of tapping on the ?123 button to fulfill your punctuation needs, long press the. button to have quick access to a large array of symbols.
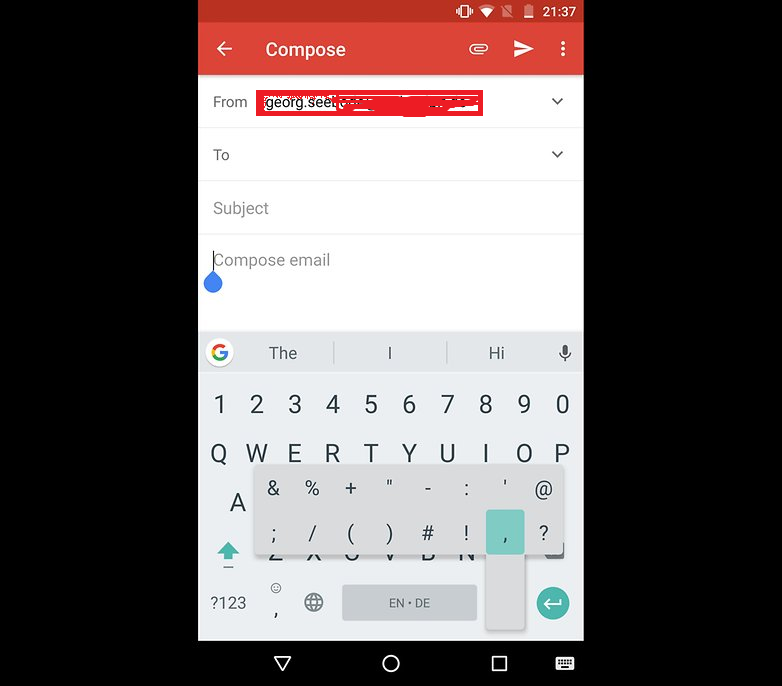
Double space as period
Another overlooked little trick. If you double tap the space bar on Gboard, it will automatically set a period for you.
Calculator style number pad
Sometimes the default number pad is a bit cumbersome. Having a horizontal row of numbers isn’t always the best format depending on what you’re trying to do. If you fancy having a calculator style number pad, just tap on the ?123 button, and then on the 1234 key next to the spacebar. Now you’ve got a more ergonomic number pad!
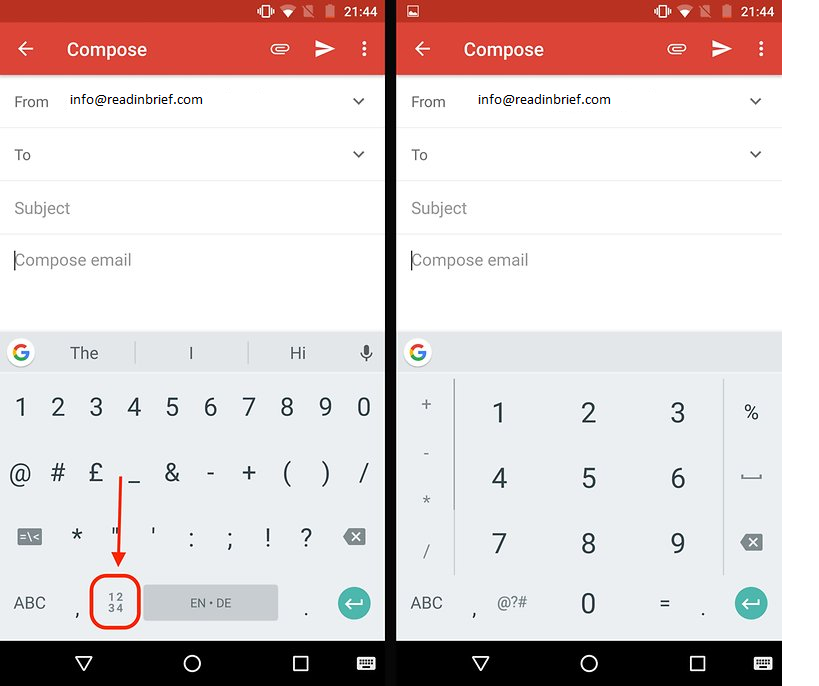
Frequently used words shortcut
There are some things which are a total pain to type out – i’m looking at you email addresses. Thankfully you can teach Gboard useful shortcuts by making use of the Personal Dictionary Feature. You can easily access the dictionary by going into the Gboard keyboard settings > Dictionary > Personal dictionary.
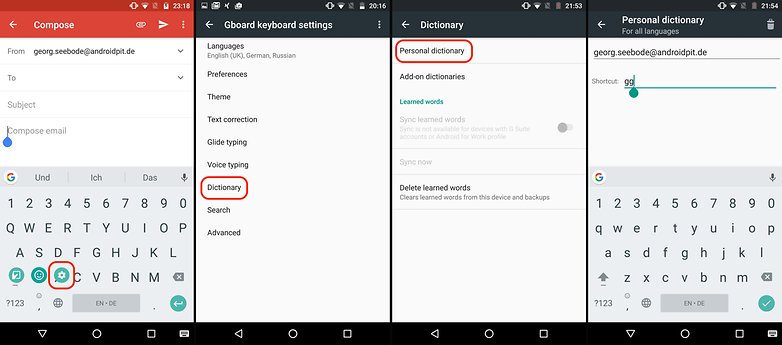
Removing suggested words
Have you been googling things too often that you don’t want your friends to know about? Don’t worry, we’ve all gone too far down YouTube before. Thankfully Gboard has some mercy on the use and removing certain words from its memory is super easy. Just long press the offending word and drag it to the trash icon.
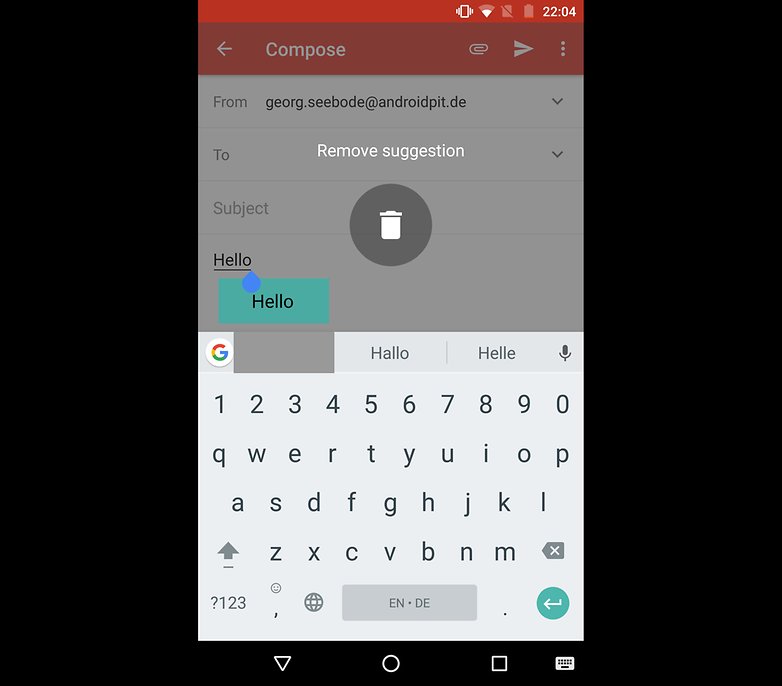
Voice Search on Gboard
Too lazy to type? Are your hands busy with something else? Talk to Gboard instead. Just press the mic icon and let Gboard write what you’re saying. Be warned, though – Google saves your voice data.
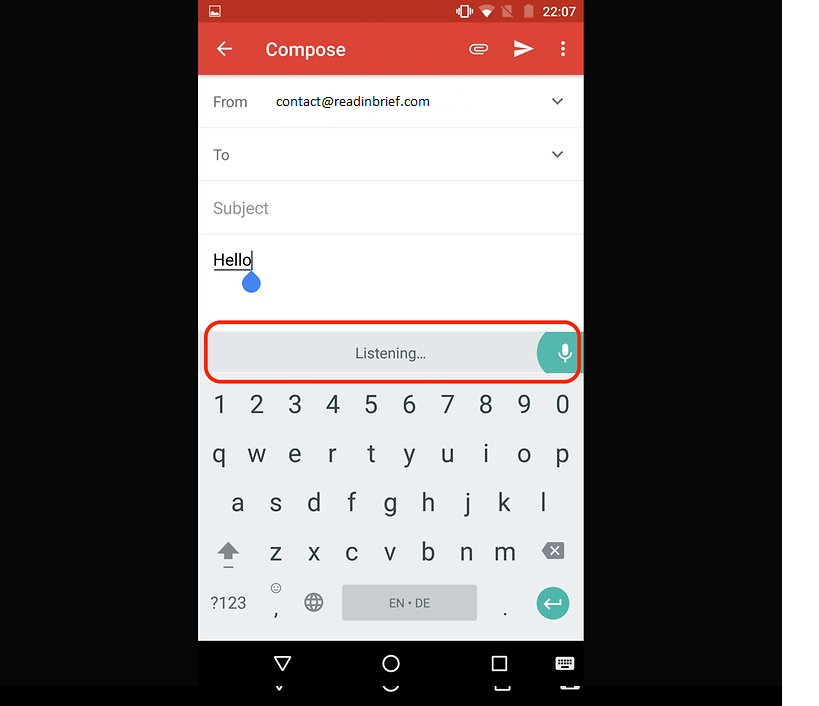
Changing Gboard themes
Just like WhatsApp, Gboard comes with a variety of themes – and you can even create your own! Tap on Settings and select Theme. You’ll be offered with a wide variety of pre-selected images that you can choose from. You also have the option of uploading your own and using that your own personal Gboard theme.