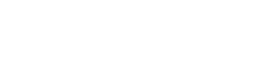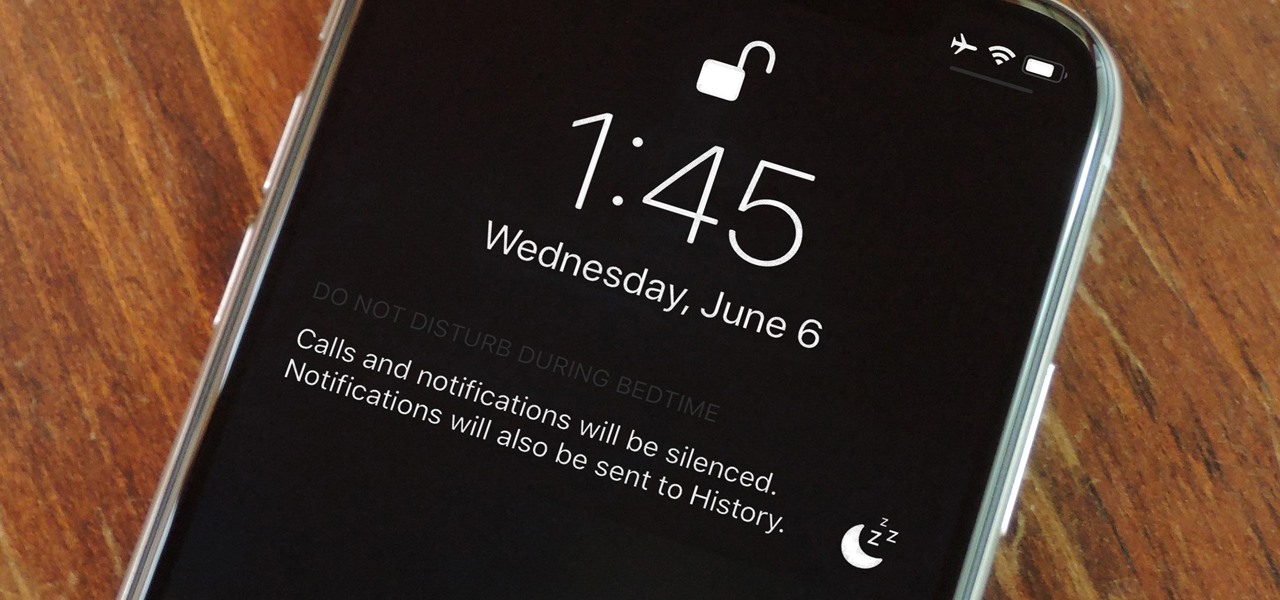There’s nothing worse than waking up in the middle of the night, glancing over at your iPhone to check the time, and seeing a bunch of notifications that demand your attention and distract you from getting back to sleep.
Apple is aiming to prevent this in iOS 12 with a new Do Not Disturb at bedtime feature that prevents notifications from being displayed on the iPhone’s Lock Screen during your downtime, removing the temptation to start opening up apps in the middle of the night.
Enabling Bedtime Mode

- Open up the Settings app.
- Scroll to the “Do Not Disturb” section and tap on it.
purchase nolvadex online
- In the Do Not Disturb section, tap on “Scheduled” to toggle it on.
- Select your Do Not Disturb time period, which, for most people, should be from when you go to bed until when you typically wake up.
- Tap on Bedtime Mode to toggle it on.
With Bedtime Mode enabled, when you activate the display on your device, the entire screen is dimmed and black, offering up only the time, the current device charge, and a notice that Bedtime Mode is turned on.
purchase augmentin online
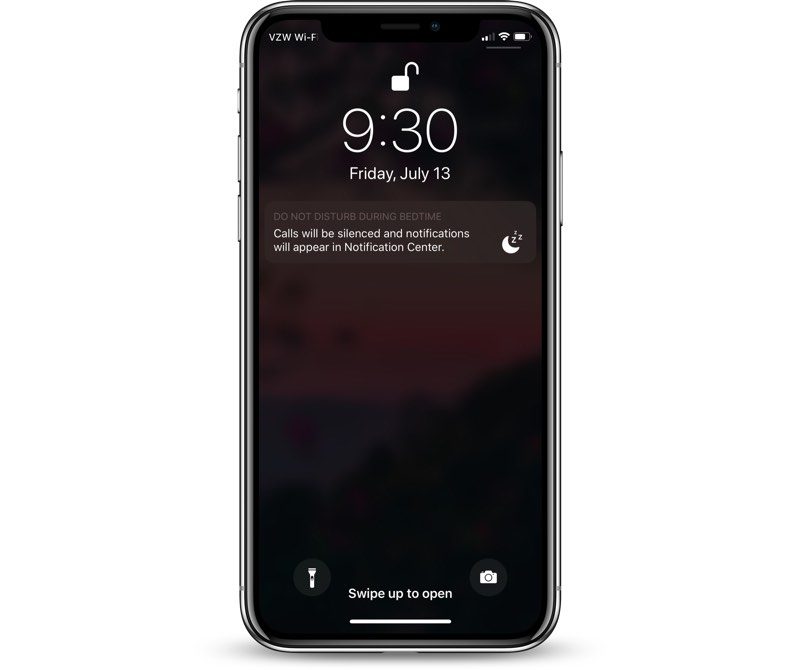
In this mode, all incoming calls are silenced as are all incoming notification messages. Your notifications are still listed in the Notification Center, accessible by swiping down from the top of the display, but you won’t see them on the Lock Screen.
Bedtime Mode vs. Do Not Disturb
With Do Not Disturb turned on without Bedtime Mode, all of your incoming calls and notifications are still silenced, but the notification messages themselves will all be visible right on the Lock Screen.
Enabling Calls From Certain People
If you want family members to be able to contact you even with Do Not Disturb and Bedtime Mode turned on in case of emergency, there’s a setting for that.
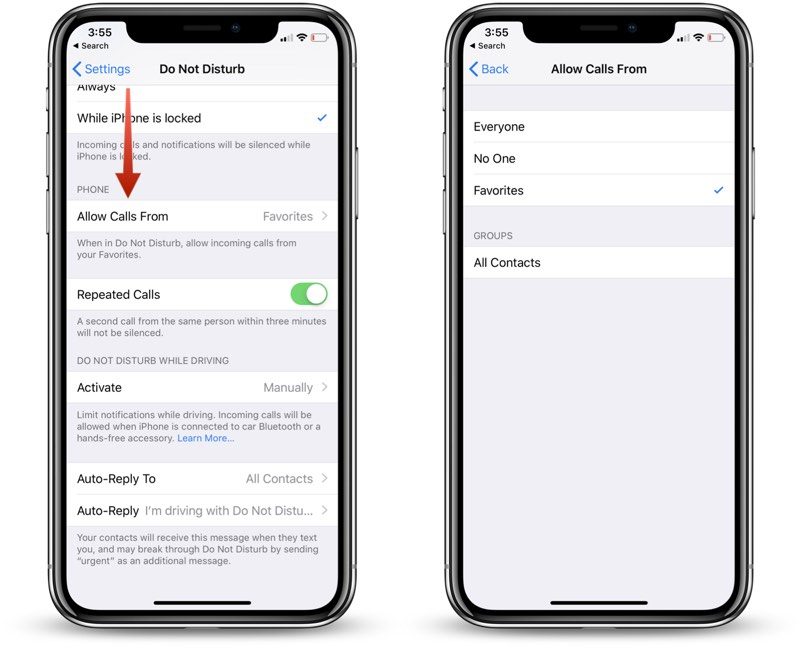
- Open the Settings app.
- Tap “Do Not Disturb.”
- Scroll down to the Phone section where it says “Allow Calls From.”
- Select Everyone, No One, or “Favorites,” which can be set up in the Contacts app.
You can also toggle on “Repeated Calls” in the same section of the Settings app so a second call from the same person within three minutes won’t be silenced. This is an ideal way to screen out unwanted calls while still allowing for potential emergencies as most people will try again if you’re unreachable in a crisis.
Waking Up
When it’s time to wake up, and when Bedtime Mode is scheduled to go off, your iPhone or iPad will display a “Good morning!” message and it will let you tap to reveal all of the notifications that were silenced during the night.
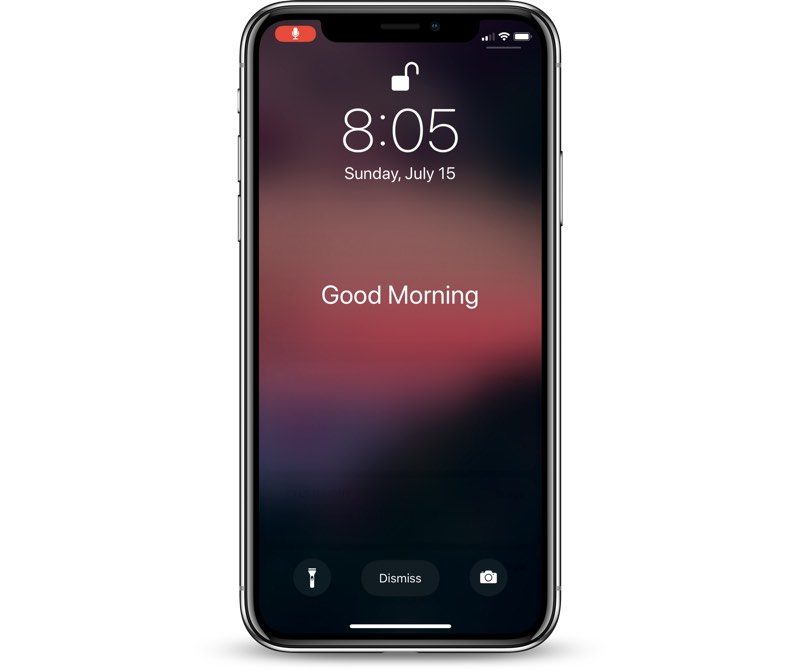
Turning Off Bedtime Mode
If Bedtime Mode isn’t for you, you can turn it off in the Settings app where it was enabled.
- Open the Settings app.
- Tap on “Do Not Disturb.”
- If you want to turn off your scheduled Do Not Disturb session entirely, toggle off “Scheduled.”
- If you want to leave Do Not Disturb on but disable Bedtime Mode, tap the Bedtime Mode toggle to turn it off.
Note: To quickly access Do Not Disturb settings, swipe to open up the Control Center and then 3D Touch or long press on the little moon icon.
This will provide you with options to enable Do Not Disturb for an hour, a few hours, until the end of an event, or until you leave a specific location, and it also offers up a “Schedule” option at the bottom that opens straight into the Do Not Disturb toggles in the Settings app.
purchase desyrel online
Read More: How to disable autoplay videos for Facebook on Android, iPhone, Desktop