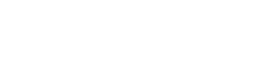Your Mac is out of computer space, but you have so many more photos, videos, and games in need of a home. Plus, things tend to slow down since it takes your computer longer to sort through files. In short, it’s an inconvenience too large to ignore.
The good news is you can free up computer space on Macs through a variety of methods. No matter your current budget, computer experience, or time constraints, one of these solutions will work for you.
Take a working lunch to eke out the computer space you need. It’ll save you a headache and time later down the road. Here are the easiest ways to make room on your hard drive.
1. Out With the Old…
No doubt the simplest method of making space is to remove the files you no longer need. Over the years, it’s common for downloads to pile up and bog down your machine. That’s why it’s a good practice to delete anything unnecessary once you’re done with it, like games and software.
Head to the Apple menu, scroll down to About This Mac, and select Storage. You’ll see an overview of your current used and unused storage space. But more importantly, you can hover over the used storage for a categorized overview.
You may discover you have hundreds of gigabytes of videos or games you’d forgotten about. Deleting just a few will free up a significant amount of space. Remember that the space isn’t available until you empty the Trash.
For more help, use the Reduce Clutter feature by clicking Manage on the storage overview. This tool will arrange your documents by file size, allowing you to find the largest offenders with the click of a button.
This is a preferable alternative to deleting a metric ton of small, insignificant files or trying to find them on your own.
2. Move Files to the Cloud
If you’d like to keep your excess files rather than deleting them outright, you can do that, too. Apple offers a special iCloud drive. Basically, you can send files through the internet to Apple’s storage cloud and access them anywhere, so long as you’re online.
Note that you only have 5 GB of iCloud space available. For more — which you’ll need to make a dent in your overstuffed hard drive — you’ll need a storage plan.
If you have one, you can locate the iCloud drive under your Storage Management options, which you’ll find in the Storage section described in the previous section.
The iCloud comes with a litany of different syncing and saving options. Before you delete anything, be sure you know what’s getting backed up to iCloud and what isn’t.
3. Storage Optimization
If you’re terrible about deleting things after you’re done with them, you can automate some of the processes. In the Storage Management section, you should see a tool called Optimize Storage. Click Optimize.
Several options will appear. You can remove video content that you’ve previously watched from the iTunes Store. It’s a must-have for those who use the store, but otherwise, it won’t change anything.
However, you’ll also be able to choose how you download mail attachments. If you receive plenty, it’s a good idea to limit the automatic download feature so you don’t fill your Mac’s drive up with unnecessary files.
4. Clear the Cache
Temporary files from the internet like cookies, search history, and videos will remain in your computer cache. Clearing it out won’t permanently fix your storage issue, but it can taper off the worst while you await a real remedy.
Unfortunately, you won’t be able to clear the entirety of your cache without help. For that, you’ll need a specialized program. CCleaner and CleanMyMax both get the job done, and they offer some other fixes, too!
5. Buy an External Drive
If you truly need every file on your stuffed hard drive, there’s an expensive solution. You can purchase an external drive to hold new files or transfer some of your current ones away.
An external drive connects to your device through a USB connection. Once wired, just drag and drop files the same way you’d use a thumb drive. Technically, you can leave the external drive plugged in, but it’s best to move your files around so you don’t have to.
You should know that Mac computers have different architecture, so not every hard drive will work.
Check out this list of Mac external hard drives if you really want to go down this expensive route.
6. Compress Large Files
You’ve got one last option to free up computer space. Let’s say you have some files you can’t delete, but you don’t want to put them on a cloud for whatever reason. So long as you don’t need regular access, you can compress them in a zip file.
This process changes the encoding and minimizes the total file size by a significant margin. To help point you in the right direction, check out this article: https://setapp.com/how-to/compress-pdf-files
Get the Computer Space You Need
If you own any computer long enough, you’ll eventually run out of computer space. But you don’t need to buy a new one to get back to work. Free up space on your Mac by deleting or compressing unnecessary files, or by moving them to a cloud or external disk drive.
It may sound like a nuisance, but most computer users can find plenty of extra space in a few short minutes. So what are you waiting for?
For more guides and tech talk, stay tuned into our website.