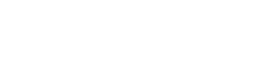A MacBook is not your average laptop computer. The Apple-built machine has earned favor with professional developers, graphic designers, and photographers especially. This is in part thanks to its smooth operating system and excellent user interface. A Mac and Spectrum internet plans meet most professional needs. But what about gamers? What do gamers think of a MacBook as a gaming platform?
A few years ago your answer would have been a popular meme. Members of the Glorious PC Master Race had this particular meme doing the rounds. It showed a person gaming on a Windows PC using a Mac as a mousepad.
Tips to Enhance Mac Gaming
Tongue-in-cheek jokes aside, a Mac is a serious piece of hardware. In fact, most Macs have the most powerful hardware available when manufactured. Yes, it lags behind when it comes to its own game store. However, with a little instruction and tweaking, you have an answer to that popular PC lover’s meme.
Here are 5 proven tips that can help enhance your gaming experience on a Mac:
- Buy an External Controller
- Invest in an External GPU
- Try out Various Game Clients
- Check MacOS Settings
- Check Game Settings
Let’s check out these tips in detail below, and give your PC trolls a befitting answer.
Buy an External Controller
It may come as a surprise, but most Macs can run external controllers of many types. You can connect your controller to your Mac wirelessly or through a USB cable. Mac runs most official console controllers as well as generic third-party variants. Most games like FPS (first person shooter) games work best with the accuracy of a mouse or keyboard. However, other games that involve racing, sports or other platforms work best if you have a controller.
If you own a gaming console, you probably won’t have to buy a new console separately. You can pair your PS4 controller to your Mac via Bluetooth. Alternatively, you can connect it using a USB cable. Xbox controllers don’t work directly with Mac, thanks to Microsoft’s proprietary rights. Luckily, apps like Controller360 let you connect your Xbox controller easily through USB. Nintendo’s Pro Controller and Joy-Con are also both compatible with Mac. You can also look at the Steam Controller as a safe third-party option. You’ll need to set it up through Steam’s gaming client.
Invest in an External GPU
An external GPU or eGPU is an option that did not exist a few years ago. But now it is a very real option for computer users of all types. An external GPU sits in a standalone chassis and connects externally to your Mac. However, to use an eGPU, you need a Thunderbolt 3 compatible Mac. eGPUs juice up the graphics acceleration you get from the GPU integrated into your Mac. Most eGPUs also support VR headsets. Most modern eGPUs for Mac also require the High Sierra 10.13.4 Mac OS or higher to function. eGPUs can be a pricey option, but nothing beats the graphics quality you get. Also, if you have an older Mac, check at your local Apple Store if you can add extra RAM.
Try out Various Game Clients
Nobody likes to admit it, but the fact remains true anyway. The Mac App Store is not nearly as good as the App Store for iPhone and iPad users. Yes, it is the most obvious place to look for games for your Mac, but the options are limited on it. You can’t be much of a gamer without good games to play, no matter if you own a Mac or a PC.
Steam is the best game client to try out for Mac games. The Valve marketplace has a huge selection of Mac compatible games. Steam does not require a credit card for you to create an account, just a valid email address. What’s more, Steam has at least 2 big sales each year, in the summer and during the holidays. These are great opportunities to get some premium games at slashed prices. You can also try Battle.net as a platform for games like Warcraft and Diablo 3 from Blizzard.
Check MacOS Settings
It never hurts to tweak your MacOS settings before you start gaming. The first thing you need to check is if you have enough space on your hard drive for games. If you don’t have enough free space, your game performance could suffer. Also, take a look at the activity monitor. This helps you see which programs are currently using memory, letting you close them to free up RAM. The activity monitor will also tell you if your integrated GPU or high-performance GPU is in use. Any apps that are using the high-performance GPU need shutting down. Some apps launch as soon as you power up. You can disable them using System Preferences.
Finally, you need to look at the graphics settings. Most Macs have 2 graphics systems. One conserves battery (integrated) while the other manages graphics (discrete). Tell your Mac to prioritize the discrete GPU. Also, disable Auto Switching from System Preferences. You also have the option to set up an external monitor as your primary display. This can enhance the display quality of the games you play. Set it as your primary display in under Displays in System Preferences.
Check Game Settings
You may think that since you already optimized your Mac graphics so you don’t need to do anything else. The thing is, games have their own graphics settings that you need to tweak for the best performance. Settings differ from game to game, but you can always check out the following:
- Screen Resolution: Find the sweet spot between fast speed and good graphics. You can do this by playing around with your screen resolution. You can also try to toggle full-screen and window modes to see how that affects game performance.
- Graphics Presets: Many games come with 3 graphics presets as high, medium or low. Depending on how powerful your GPU is, experiment with the presets to find the best setting.
- Low Res: If your game still has performance issues, you can try manually starting it in low resolution. Select the game icon and hit Cmd + I. You will see an option to start the game in low resolution. Select it and see if the game works any better. Of course, your game speed will improve, but the graphics quality will automatically lower itself.
It always pays off to check the system requirements of any new game your purchase. If your Mac is not up to the mark, you may need to consider upgrades.