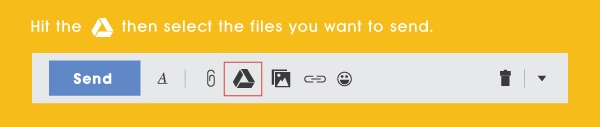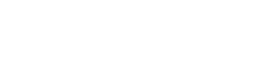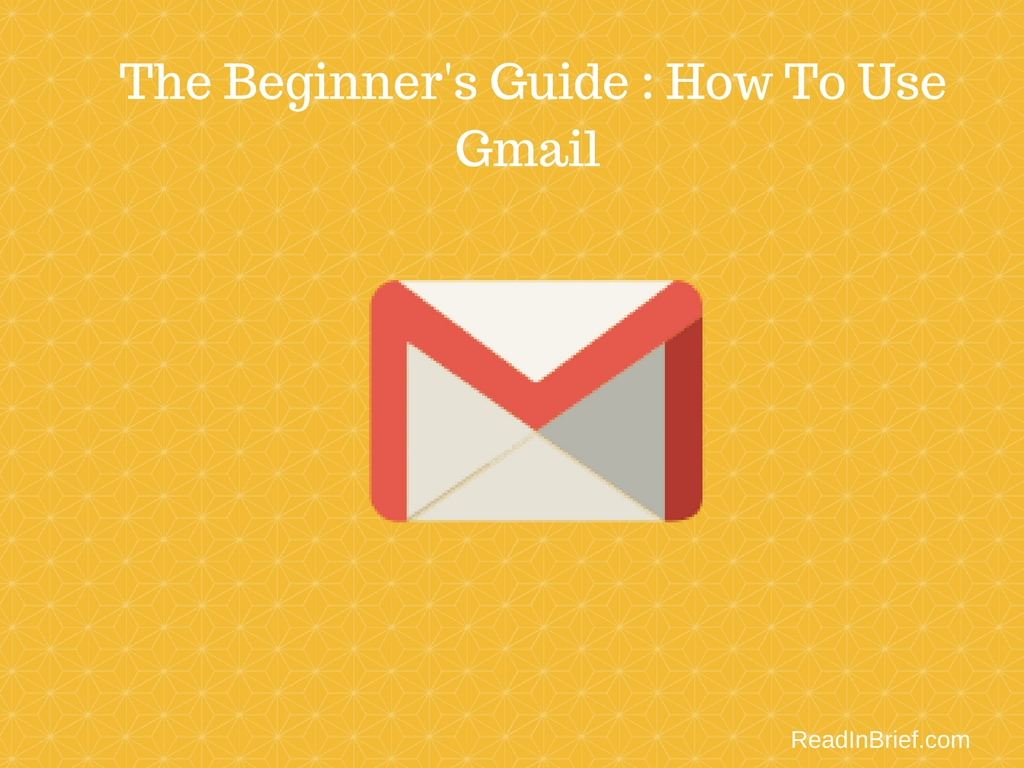Google’s email service is one of the most powerful and user-friendly on the market, but many of us How To only use a little of its potential.
To revolutionize your working day, try some of Gmail’s hidden super-power – they’re just a click or two away.
Here are some tips and tricks that make you feel like professional.
1. Filter your mail
Automatically categorizes incoming messages to be labeled, archived, deleted and forwarded without them entering your inbox.
Click on “down” arrow in the Gmail search box
Enter details of the email type/sender you had like to filter
then click ‘ Create filter with this search’
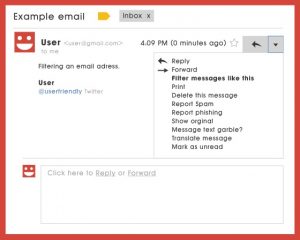
2. Reply and Archive Simultaneously
Add a Send and Archive button that archives messages as soon as you reply.
Go to Settings -> General
Select Show “Send and Archive ” Button in reply

3. Use Shortcuts keys
Most functions in Gmail can be actioned with a quick keystroke instead of using your mouse
Hit Shift + ? to see a list of existing short-cuts, and to switch new ones on.
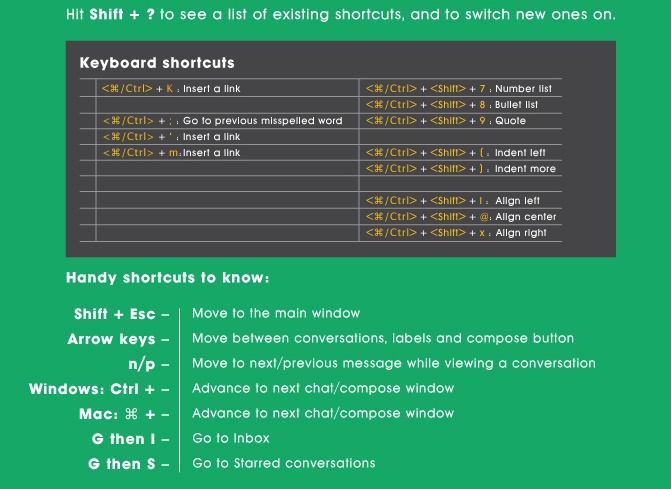
4. Filter Your Search in Gmail Search Box
Use search operators – words you can add to your search to get more specific results to find emails quickly
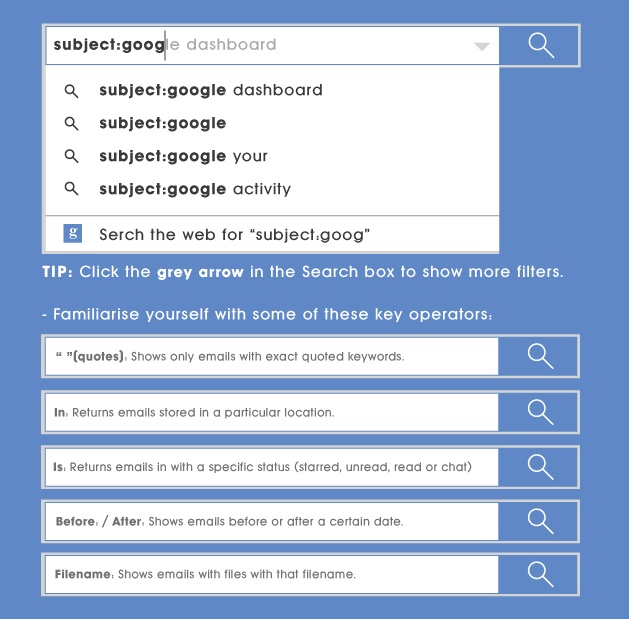
5. Customize the labels menu
Customize each label to appear only when they are unopened messages in the label. This way you can navigate quickly to what is important
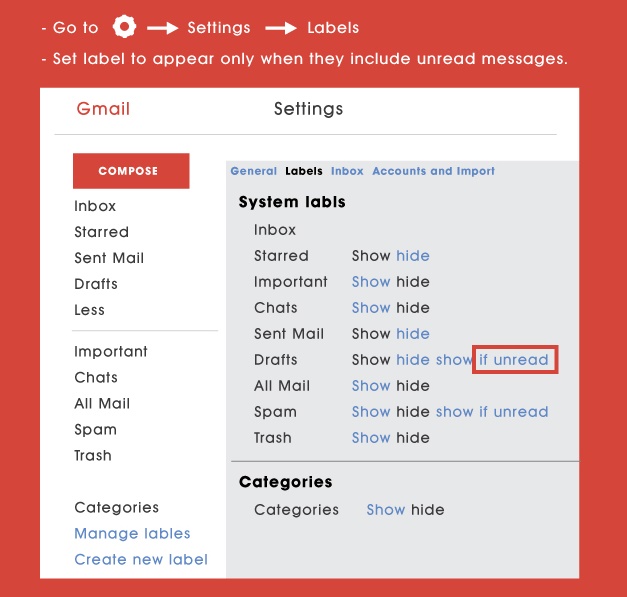
6. Organizing your folders to get things done
Organizing folders is made you easy that which emails you read first and you can reach to your particular emails easily without wasting time.
Reach ‘inbox zero’ by working smartly with labels
Create different action labels:
Select the folder icon -> Go to create new -> add the following folders:
Move your emails into each folder to work through in order of priority, or archive if there is no action needed. If it takes less than 2 minutes then do it now.
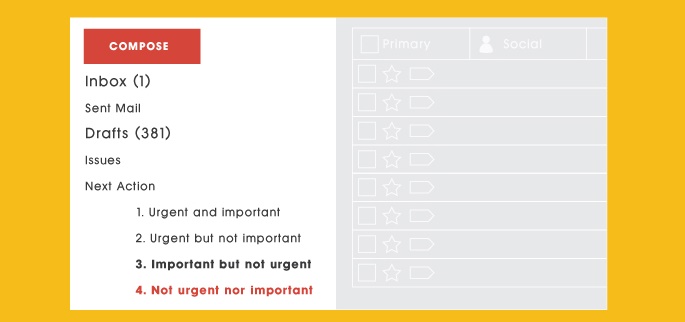
7. Send Canned Emails
If there’s a message you find yourself using frequently, you can set it up as a ‘Canned Response’, so you don’t need to type it out each time.
Go to Setting -> Lab and enable Canned Responses.
When Composing an email, click the “More options” arrow at the bottom and select your canned email.
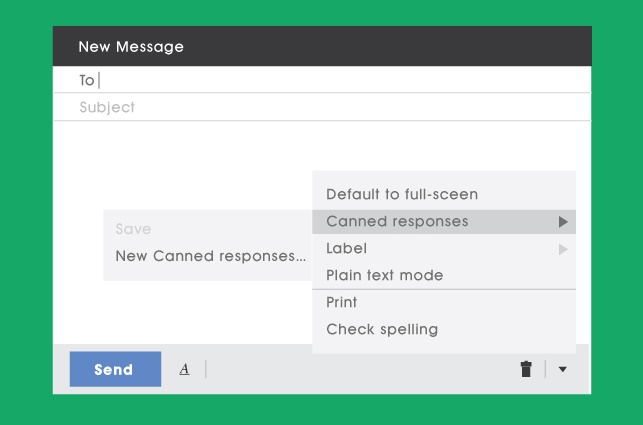
8. Mute Conversations
When an ongoing thread becomes irrelevant, you can redirect new replies so they automatically go to all mail rather than your inbox.
Click More above your message, and select Mute.
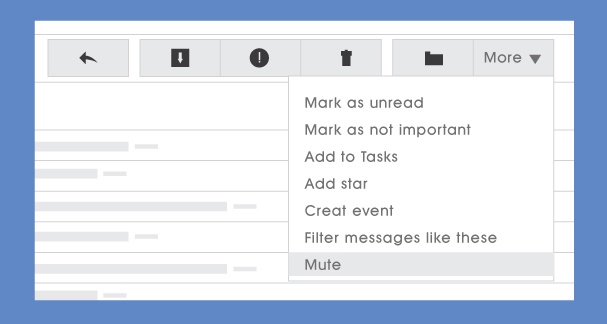
9. Unsend Gmail
Click on to your “Settings” pane in the menu directly below your profile photo and you’ll be given the option to “Enable Undo Send,” along with a drop-down that lets you customize the cancellation period for the feature: five, 10, 20 or 30 seconds.
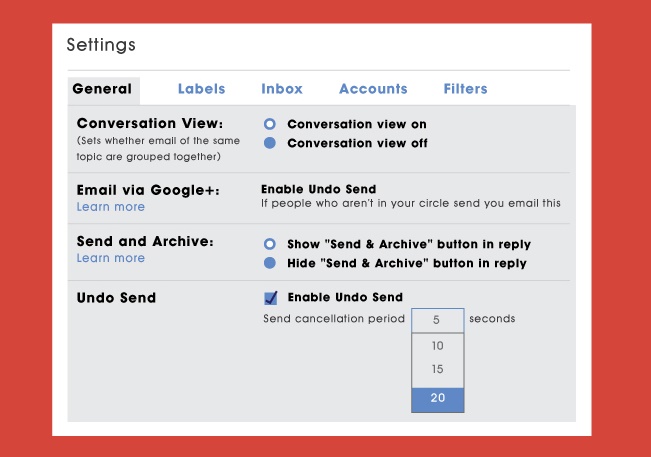
10. Send Massive File Using Google Drive
When you are going to send videos and bunch of images then you should prefer to use Google Drive and share it to your mail instead of uploading it to your mail.